Automatyzacja użycia Function Key w Azure Functions
Azure Functions, uwierzytelnianie i autoryzacja
Podczas implementacji funkcji z HTTP trigger musimy pamiętać, że jest ona wystawiona do Internetu i każdy, kto zna jej adres może ją wykonać. Najprostszym sposobem zabezpieczenia dostępu do takiej funkcji jest użycie Function Keys, pisał o nich między innymi Łukasz Kałużny na swoim blogu.
W dużym skrócie rozróżniamy dwa klucze, Host Key definiowany na poziomie całego FunctionApp oraz Function Key dedykowany dla jednej funkcji. Uwierzytelnianie kluczem odbywa się na jeden z dwóch wspieranych sposobów:
- Klucz jest przekazywany jako parametr w QueryStringu, np:
<yourapp>.azurewebsites.net/api/<funcName>?code=<yourApiKey>
- Klucz jest przekazywany w nagłówku żądania:
x-functions-key
Po zweryfikowaniu klucza przechodzimy do etapu autoryzacji, tutaj mamy trzy możliwości skonfigurowania naszej funkcji:
- Anonymous, dopuszcza każde żądanie, w tym również te bez klucza
- Function, dopuszcza tylko uwierzytelnione żądania z Host Key lub z Function Key
- Admin, dopuszcza tylko uwierzytelnione żądania z Host Key.
Kluczami możemy zarządzać poprzez portal, lub przy pomocy API, przy czym w dokumentacji znajdziemy następujący, nieco rozczarowujący wpis: To support programmatic key management, the host exposes a key management API. API documentation coming soon
Automatyzacja i zarządzanie kluczami w Azure Functions
Wspomniane powyżej zarządzanie kluczami w portalu jest stosunkowo proste, ale wymaga ono ręcznej interwencji, szczególnie w przypadku nowo utworzonych funkcji. Moim celem z kolei jest wyeliminowanie jakichkolwiek ręcznych prac (między innymi w celu obniżenia kosztów obsługi oraz obniżenia ryzyka błędów).
W moim VSTS, na którym przechowuję kod rozwiązania, definiuję Build Definition oraz Release Definition. Mój kod jest zweryfikowany, następuje wdrożenie szablonu ARM z funkcją wraz z zależnymi od niej elementami i pojawia się problem: Jak uzyskać Function Key funkcji, która właśnie powstała, by go następnie automatycznie wstrzyknąć do AppSettings i ConnectionStrings innych rozwiązań?
Pierwszy pomysł to próba zdefiniowania klucza w szablonie ARM, lub uzyskanie go jako output z szablonu. Niestety okazuje się, że obecnie nie jest to wspierane, dodatkowo na próżno szukać kluczy w resources.azure.com, po prostu ich tam nie ma. Klucz przechowywany jest na dyskach FunctionApp, a konkretnie w następującym pliku (dostępnym przez FTP lub Kudu) /data/Functions/secrets/host.json - klucze Host /data/Functions/secrets/{nazwaFunkcji}.json - klucze Function
Pliki są zaszyfrowane, można je zastąpić niezaszyfrowanymi wersjami ze zdefiniowanymi przez nas kluczami. Rozwiązanie takie, mimo że wykonalne, nie zalicza się do najbardziej eleganckich – zdecydowanie nie zasługuje na tak długi opis. Na szczęście pozostaje nam jeszcze API, a konkretnie Kudu API:
- Wysyłamy żądanie GET na adres Kudu, w celu uzyskania Master Key.
<yourApp>.scm.azurewebsites.net/api/functions/admin/masterkey
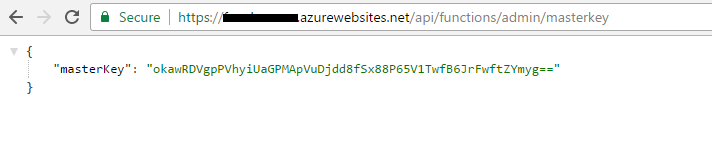
- Klucz Master Key umożliwia pozyskanie kluczy zarówno Host Key, jak również Function Key dla poszczególnych funkcji.
- W celu uzyskania Function Key, wysyłamy GET na adres:
<yourApp>.azurewebsites.net/admin/functions/<functionName>/KEYS?CODE=<masterKey>
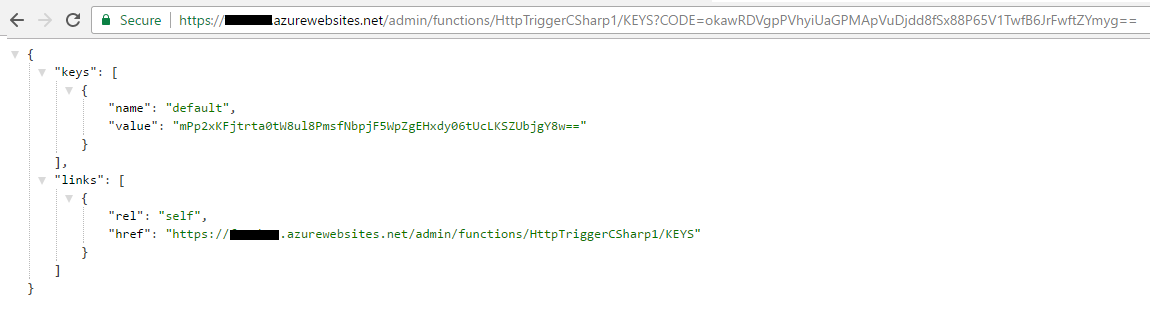
- Pobranie Host Key odbywa się poprzez wysłanie GET na adres:
<yourApp>.azurewebsites.net/admin/HOST/KEYS?CODE=<masterKey>
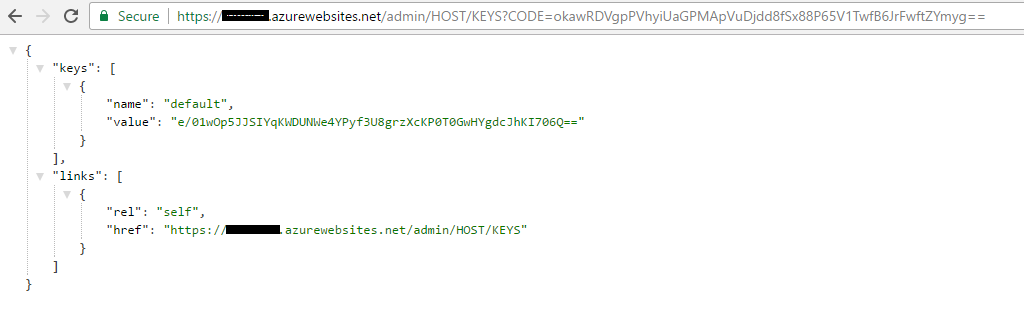
Podsumowanie
Przy użyciu powyższych wywołań można w pełni zautomatyzować wdrożenie Azure Functions i rozpropagować klucze do innych zależnych komponentów systemu. Wywołanie samego API również nie powinno stanowić wyzwania - wymagany jest jedynie odpowiedni poziom uprawnień dla Service Principal reprezentujący VSTSa.
Daj mi proszę znać w komentarzach, czy powyższy artykuł jest dla ciebie przydatny lub ciekawy. Może znasz inny sposób na zarządzanie kluczami w Azure Functions?
EDIT 21.04.2017 (dzięki Kamil za celne spostrzeżenia).
Wywołanie wspomnianych powyżej API rzeczywiście może przysporzyć nieco problemów.
Kudu API wymaga deployment credentials, które możemy pobrać z naszej FunctionApp, przykład tutaj.
Drugie wywołanie z kolei wymaga klasycznego Bearer tokena, przykład jego generowania w Powershell wygląda mniej więcej tak:
# Load ADAL Assemblies
$adal = "C:\Program Files (x86)\Microsoft SDKs\Azure\PowerShell\ResourceManager\AzureResourceManager\AzureRM.Profile\Microsoft.IdentityModel.Clients.ActiveDirectory.dll"
$adalforms = "C:\Program Files (x86)\Microsoft SDKs\Azure\PowerShell\ResourceManager\AzureResourceManager\AzureRM.Profile\Microsoft.IdentityModel.Clients.ActiveDirectory.WindowsForms.dll"
[System.Reflection.Assembly]::LoadFrom($adal)
[System.Reflection.Assembly]::LoadFrom($adalforms)
# Set Azure AD Tenant name
$adTenant = "YOUR_NAME.onmicrosoft.com"
# Set well-known client ID for AzurePowerShell
$clientId = "1950a258-227b-4e31-a9cf-717495945fc2"
# Set redirect URI for Azure PowerShell
$redirectUri = "urn:ietf:wg:oauth:2.0:oob"
# Set Resource App URI as ARM
$resourceAppIdURI = "https://management.azure.com/"
# Set Authority to Azure AD Tenant
$authority = "https://login.windows.net/$adTenant"
# Create Authentication Context tied to Azure AD Tenant
$authContext = New-Object "Microsoft.IdentityModel.Clients.ActiveDirectory.AuthenticationContext" -ArgumentList $authority
# Acquire token
$authResult = $authContext.AcquireToken($resourceAppIdURI, $clientId, $redirectUri, "never")
# Output bearer token
$authHeader = $authResult.CreateAuthorizationHeader()
# Get the host key
$hostKeyRequest = Invoke-RestMethod -Method GET -Uri "https://APP_NAME/admin/HOST/KEYS?CODE=MASTER_KEY -Headers @{ Authorization = $authHeader }

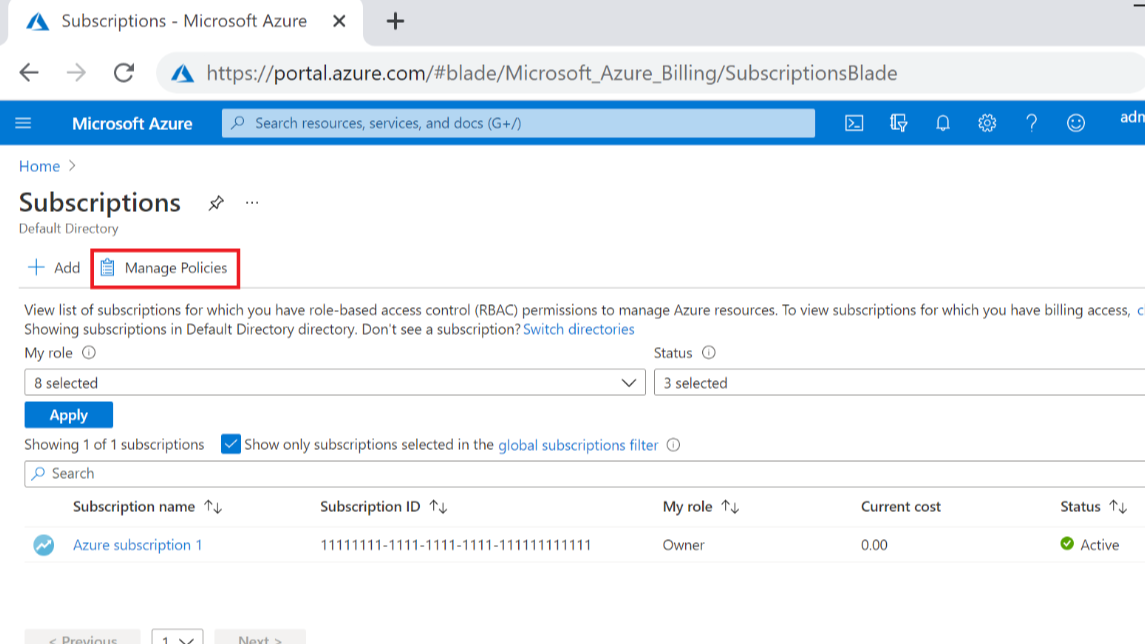
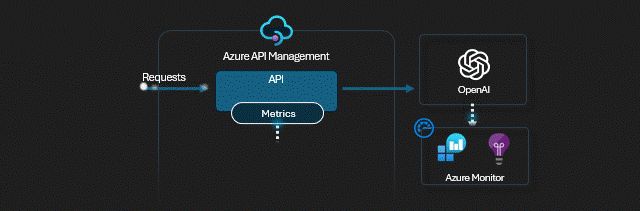
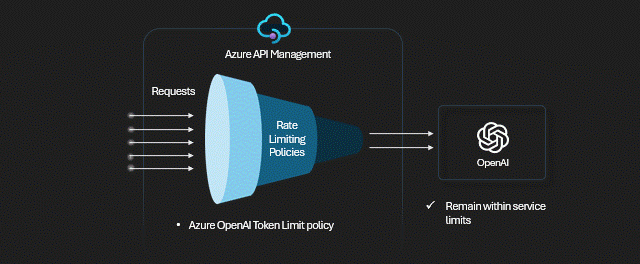
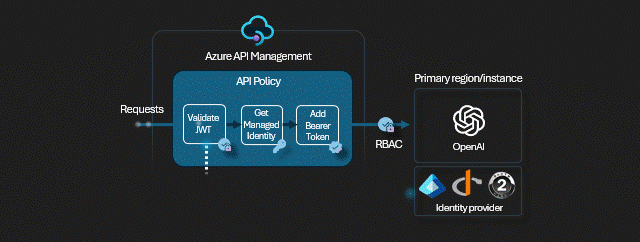
Comments